
File explorer show hidden folders how to#
Now you know how to show hidden files in Windows 11. That is how you show hidden system files in Windows 11 using Registry Editor.
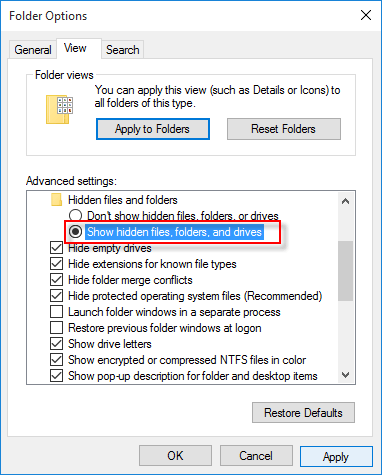
Caution: Review source information in Part 1 concerning Vista before proceeding. Double click ShowSuperHidden and change its value to 1. Although not a command line function, heres a method on how to quickly open the window: Show hidden files and folders.Rename the new value to ShowSuperHidden.In the right part of the window, right-click and select New > DWORD (32-bit).Open Registry Editor and go to HKEY_CURRENT_USER\SOFTWARE\Microsoft\Windows\CurrentVersion\Explorer\Advanced.Windows will show a message warning you about the potential risks of harming your computer. Find Hide protected operating system files and place a check mark next to it.Open File Explorer, then press the three-dots button and select Options.To show hidden system files in Windows 11, do the following. When you show hidden files in Windows 11 using one of the methods above, Windows keeps system files inaccessible or hidden. It is worth mentioning that Windows has two types of "hidden files": one is regular objects, such as a text file, image, video, and another is system files Windows hides to prevent unintentional harm. Show protected system files in Windows 11 That shows hidden files and folders in Windows 11. Double click Hidden and change its value to 1.In the right part of the window, right-click and select New > DWORD (32-bit).You can copy and paste the path into the address bar. Go to the HKEY_CURRENT_USER\SOFTWARE\Microsoft\Windows\CurrentVersion\Explorer\Advanced key.There are many more ways to open Registry Editor, so you can use whatever you prefer. Press Win + R and enter the regedit command.Find the Hidden Files and Folders section, then place a check mark next to the Show hidden files, folders, and drives checkbox.Īs it is with almost any setting in Windows 11, you can make the OS display hidden folders and files using a simple registry tweak.

In the Folder Options window, click the View tab.In a drop-down menu, select Options. Tip: You can also open the Folder Options window using the classic Control Panel or other available methods.Open File Explorer, then click the three-dots button on the toolbar.File Explorer now displays hidden items.Īlternatively, you can use the Folder Options dialog to show or hide hidden item.That command shows hidden files and folders in Windows 11. In a drop-down menu, click Show > Hidden items.See the screenshot below screenshot for reference.
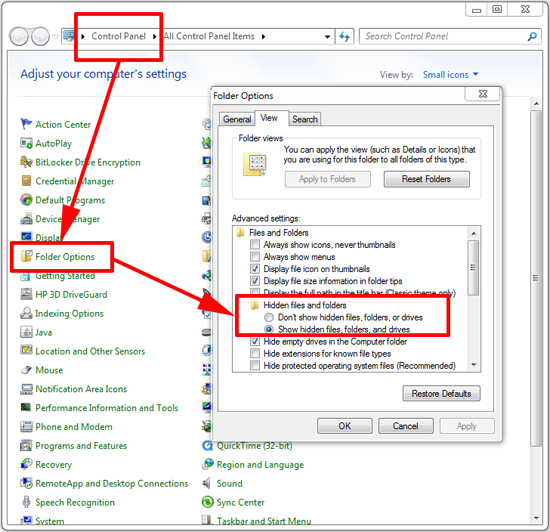
Open File Explorer and click the Layout and View Options button to the left of the three-dots button on the toolbar.Show system files using Registry Editor How to show hidden files in Windows 11


 0 kommentar(er)
0 kommentar(er)
